Email Support
General
Every Red River Communications internet subscriber receives at least one complimentary email address with their service. With the right settings you can view and send your Red River Communications email from virtually anywhere on nearly any device as long as you have a broadband internet or cellular data connection*.
*Based on your cellular data plan, additional data charges may apply when checking your email over a data connection.
As a courtesy, we provide information about how to use certain third-party products, but we do not endorse or directly support third-party products. We are not responsible for the functions or reliability of such products. All third party products may be trademarked in the United States and/or other countries. All rights reserved.
Below are the most common settings and information to get manage your Red River email from a third-party product.
Broadband Mail Server Settings*
Incoming server: mail.rrt.net
Incoming port number: 110
Outgoing server: mail.rrt.net
Outgoing port number: 25
Disable security or SSL setting
*DSL or FiberFAST customers
Wireless Internet Mail Server Settings*
Incoming server: mail.agwireless.net
Incoming port number: 110
Outgoing server: mail.agwireless.net
Outgoing port number: 25
Disable security or SSL setting
*Wireless internet customers
Legacy customers/members have access to the Red River Webmail system, but going forward, we prefer new customers to use a free provider such as Gmail, Yahoo, Outlook, iCloud, ProtonMail, or ZohoMail. These email providers cover a wide range of needs, from privacy-focused users to those who prefer integration with productivity tools. Depending on your requirements, you can choose the one that best suits your needs.
How do I set up one of these accounts?
- Gmail: Gmail
- Outlook: Outlook sign-up page.
- Yahoo: Yahoo Mail – https://login.yahoo.com/
- ProtonMail: https://proton.me/mail
- ZoHo Mail: https://www.zoho.com/mail/
- iCloud: https://www.icloud.com/
iPhone or iPad
With a few pieces of key information, you can easily add your Red River Communications email account to any iPhone or iPad device. If you’d like to add a Yahoo, GMail or other type of email address to your Apple device, please visit Apple’s email help page on their website for detailed instructions.
- Tap to open Settings.
- Tap Mail, Contacts, Calendars then tap Add Account.
- Tap Other, then tap Add Mail Account and enter the following information:
Name: Enter your name (example: John Smith).
Email: enter your full email address (example: [email protected]).
User Name: enter ONLY the first part of your email address (example: user which is different than how the image appears to the right).
Password: enter the password for your email account (example: Password1!).
Description: defaults to “Rrt” but feel free to change it. - Tap Next and on the following screen enter the following information:
- At the top of the screen, tap POP.
- Refer to the above server settings section for the Incoming Server and Outgoing Server information.
- Tap Save at the very top of the screen. It may take a few moments to verify the settings are working.
- Press the Home button to exit to the Home screen.
- Tap the Mail icon to open & use the Mail app.
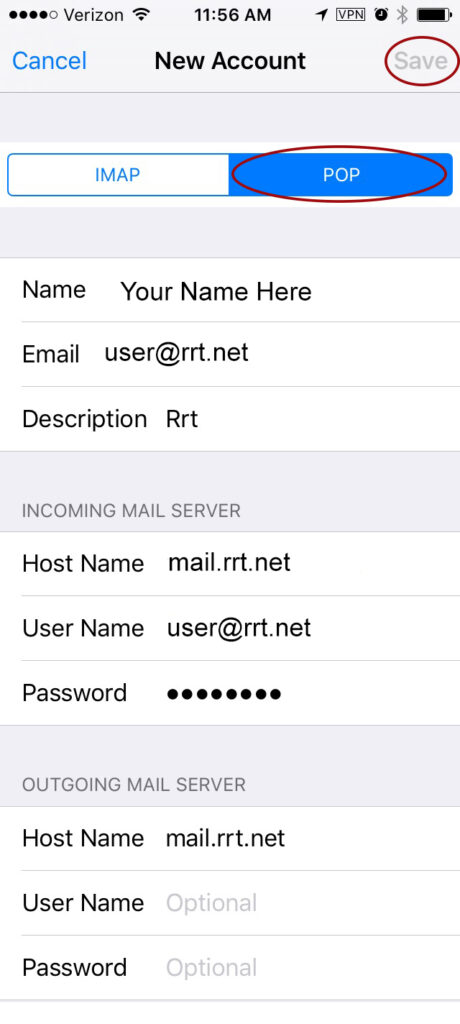
Congratulations, you have successfully set up your email on your Apple device!
Mac Mail
- Click on the Apple icon menu on the top left of your screen. Select “System Preferences”.
- Once in your System Preferences, select “Internet Accounts”.
- In the “Internet Accounts” settings box, click on “Add Other Account”.
- Select “Mail Account”.
- Fill in your name, full email address, and your password and click “Sign In”.
- Now, you have to fill in the server settings for your Email account and click “Sign In”:
- Email Address: – should be pre-filled with the value you’ve entered in the previous screen
- Username: – enter your full email address; it will be used the incoming and outgoing connections
- Password: – enter the email password
- Account Type: – IMAP is the default but you may want to use POP3 (see below for the difference between IMAP & POP3)
- Incoming Mail Server: – add mail.rrt.net
- Outgoing Mail Server: – same as the incoming server
- Select which programs you want to use with the account, options in this screen depend on the applications installed on your account. Click “Done”.
Now your Mac Mail application is set up to use your Red River Communications email. Please visit Apple’s Mac Mail support site if you have trouble with Mac Mail.
*You may encounter an Unverified SSL Certificate warning if you have chosen to connect with SSL. This is common if you do not have your own SSL Certificate installed. You can add the certificate to your trust settings to avoid seeing this message in the future. The encryption in use IS safe, so you can safely select “Connect” to continue.
Android
- From your home screen, tap and open the email icon.
- On the “Set up account” screen, tap “Add Other Account” located at the bottom.
- Enter your full email address and password then tap “Sign In”.
- In the “Manual Account” screen, tap either “Pop3 Account” or “IMAP Account”. See notes below about the difference between the two account types but when in doubt, select Pop3.
- In the “Manual setup” screen, enter your Red River email address and password. Your user name is usually the first part of your email address before the @ symbol. Then tap “Sign In” at the bottom of the screen. (see image to the right.)
- Once the settings are verified, you can change how often you email sync’s to your device and if you want a notification when new email arrives. Then tap “Sign In” at the bottom of the screen.
- After the email account has been set up, you can change the account name and the name on outgoing messages then tap “Done”.
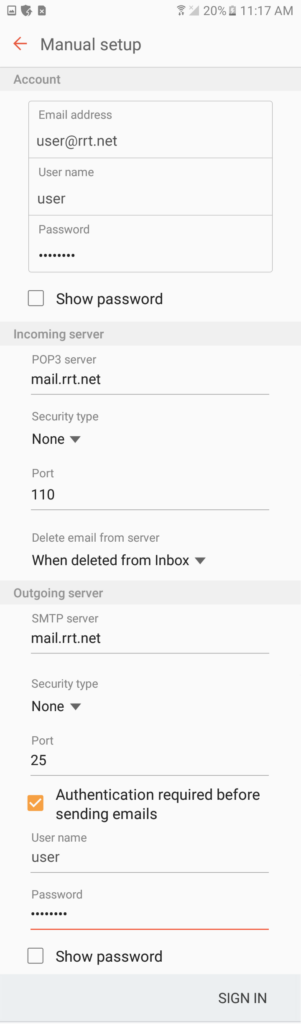
Microsoft Outlook
For all Red River email accounts, you should use the manual setup option. Most accounts use IMAP, but a few may use POP. We have some notes about the differences listed above but if you’re still not sure which to select, choose POP.
You’ll need a variety of settings before you start, including incoming and outgoing mail server names, ports, and SSL settings. Red River Communications server information is listed in the chart above.
- In Outlook, choose File.
- Under Account Information, choose Add Account.
- Select Manual setup or additional server types then choose Next.
- Choose Manual setup or additional server types > Next.
- Choose POP or IMAP > Next.
- Enter the following information:
- Your name and email address
- Account type: This is usually IMAP
- Incoming mail server
- Outgoing mail server
- User Name: This is your full email address
- Password
- Choose More Settings > Outgoing Server and check the box for My outgoing server (SMTP) requires authentication.
- On the Advanced tab, enter the server settings information listed in the chart above.
- Choose OK > Next > Finish.
More details can be found online at Microsoft’s Outlook set up page.
Mozilla Thunderbird
- After you’ve installed Thunderbird and opened the program for the first time, the set up screen appears. If you have previously installed the program, you may need to click on account actions to add an account.
In the “Mail Account Setup” window, enter your first and last name, full email address and password. “Remember password” should also be checked. Then click “Continue”

- If you get a “Username and password invalid” or “Configuration could not be verified error”, don’t worry, this will be resolved in a moment. Based on your preference and needs, click either IMAP or POP3. When in doubt, we recommend POP3. Then click “Done”.

- If you get the “Add Security Exception” window, make sure the box for “Permanently store this exception” is checked and click “Confirm Security Exception”. If you don’t get this window, then move on to Step 4.

- After a few moments, you email window should appear. You may need to click “Get Messages” to import your email messages. From there your email is set up and ready to use. Visit Thunderbird’s email support page if you have trouble setting up your email or to get tips and tricks on using Thunderbird.

Please call our Customer Experience Team at 701-553-8309 or toll-free at 866-553-8309 during regular business hours for assistance retrieving or resetting your password. The person calling must be the telephone account holder or an authorized contact listed on the account.
Sometimes an email account will start to send spam messages without the email owner knowing. This can happen for a number of reasons. For security purposes, if we suspect your email is sending spam messages, we will temporarily lock your email account to stop the spam activity. This will not affect your incoming messages from family and friends but will temporarily make your email unavailable to you.
Simply call our Member Support Team at 701-553-8309 or toll free at 866-553-8309 during normal business hours to have your account reset to restore your email service. The person calling will need to be the telephone account holder or an authorized contact listed on the account.
We will ask you to establish a brand new email password. Once this is done, you will need to enter your new email password into your device settings for your email to work again.
There is a limit on the number of messages an account can send during a 24 hour period. The limit is extremely high. This error typically displays when an account has reached this limit.
If you are not knowingly sending a large amount of messages during a single 24 hour period then it’s likely your computer has been compromised with spyware or a bot causing your email program to send the SPAM messages. This is one of the reasons we highly recommend using Webmail to manage your email.
Please call our office to reset your email password then you should scan your local computer with an antivirus/anti-malware program to make sure your device isn’t infected with bots or spyware.
To optimize our servers, we limit the mailbox size for all email accounts to 100 mb.
Most people set up their email to download a copy of their messages from our server to their computer or device. When you delete a message from your computer’s inbox, the original message remains on our server.
Since the original copy of the message is left on the server, you must visit mail.rrt.net, login to your email account with your email address and password, and delete messages from your inbox. Don’t forget to Purge your Trash folder to completely remove your messages and free up the storage on your account.
If you would like to increase your mailbox storage capacity, our 200 MB mailbox is $2.00 per month, and a 500 MB mailbox is $5.00 per month. Please call our Customer Experience Team at 701-553-8309 or toll-free at 866-553-8309 during regular business hours to request a larger mailbox.
Occasionally, our spam filter may capture a message that it shouldn’t. When that happens, you can easily release the message and teach the spam filter not to capture messages from the same sender in the future. Access the SPAM filter here: https://spamfilter.stellarllc.net/mail/WebmailLogin.html